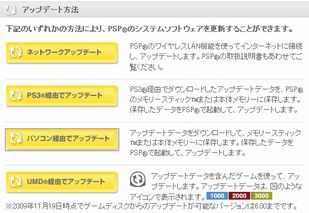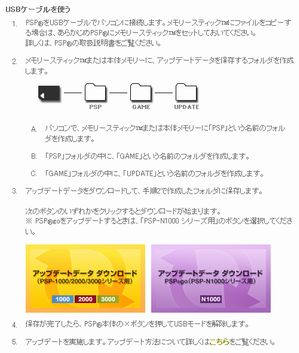初めてのPSP goのゲームのダウンロード
|
|
夜8時から始めて、一つのゲームのダウンロードが終わったのが夜中の1時近く。途中お風呂に入った時間を引いても4時間もかかりました。初めてやるのって、なんでも大変ですが、PSP goの説明書がもっと親切に詳しく書いていれば、もっと早く終わっていたはずです。 なので、これからPSP goをやる方のために、今回私がやったゲームのダウンロードの方法をまとめて見ました。 参考になればと思います。 因みにこれはwindowsXPでのやり方で、Vistaとかは別の対処法があるらしいです。 http://phosphormoon.blog19.fc2.com/blog-entry-244.html 上記のブログは参考になりました。ありがとうございました。 |
|
1. Media Goをインストールする まず、「Media Go」というソフトをインストールしなくてはなりません。これは、PSP goを買ったときに同梱されているCDをパソコンに入れてインストールしました。 「一部の機能がインストールできませんでした。インストールが中止されました。 というメッセージが出てインストールできない場合は、先にMediaPlayer 11をインストールしてみます。 http://www.microsoft.com/japan/windows/windowsmedia/download/
2. Media Goをアップデートする http://www.sonycreativesoftware.com/products/mediago/default_jpn.asp?page=download 上記ページに行き、最新のMedia Goをダウンロードし、アップデートしてください。
http://www.jp.playstation.com/psp/update/ud_01.html
4. PlayStation®Storeのアカウントを作成する。 http://www.jp.playstation.com/psn/store/ 上記ページに行き、右側にある「新しいアカウントの作成」をクリックして、アカウントを作成します。 5. ウォレットへのチャージ(入金) アカウント作成後にサインインするとアカウント管理のページが表示されます。
入金できる金額は1000円からで、ゲームの金額がチャージ額ちょうどでない場合、余計に支払わなければならず、とても不便なシステムだと思いました。 6. ゲームのダウンロード Media
Goの左にあるStoreをクリックして、Storeのページを表示します。 ほしいゲームをクリックすると下のような画面が出てきますので、カートに入れて購入手続きをし、ダウンロードします。
ダウンロードには、結構時間がかかりました。私はモンスターハンター(800MB)をダウンロードするのに、1時間半かかりました。他の作業しながらだったので余計にかかったかもしれません・・・。 しかし、METAL GEAR SOLID(774MB)は、モンスターハンターとファイルサイズがあまり変わらないのに、5分くらいでダウンロードできました。
7. ダウンロードしたゲームをPSP go本体に転送する。 PSP goをパソコンにつなぎUSBモードにします。ダウンロードしたゲームは、Media Goの左にある項目のライブラリのゲームというところに入っているので、それを選択し、画面の下中央に移動というボタンがあるので、そこで本体メモリーを選択し、移動をクリックします。
左側にある本体メモリーという項目をクリックすると、転送状況を見られます。 モンスターハンター(800MB)は、ダウンロードに時間がかかりましたが、転送は10分位と早めに済みました。 無事に転送が済むと、本体メモリーの下にあるゲームのところをクリックすると、ゲームが入っているのが確認できます。 これで、やっとゲームができるようになりました。 お疲れ様でした。(*^_^*)
http://www.jp.playstation.com/psn/store/ 上記サイトからゲームを直接PSP goにダウンロードすることもできます。でも、このやり方は非常に時間がかかるようで、モンスターハンターで3時間以上もかかりました。Media Go経由でのダウンロードが早くてお勧めです。
おまけ 「モンスターハンターポータブル 2nd G」は、PSP goを買ったときに、無料ダウンロード用プロダクトコードが入っていました。有効期限2010年5月31日とありましたが、私がPSP goを買ったのが、ちょうど1日過ぎの6月1日。試しにプロダクトコードを入れてみたら、できました! プロダクトコードの入力は、下記ページでサインインして、アカウント管理のページの「"プレイステーション ネットワーク" カード/チケットの番号、プロダクトコードの入力」というところでできます。 http://www.jp.playstation.com/psn/store/ それから、「PSP goスタートキャンペーン プロダクトコード」というのも同梱されていました。これは、有効期限2010年2月28日で、これも試しにプロダクトコードを入力してみましたが、できませんでした。 PSP『モンスターハンターポータブル 3rd』体験版をダウンロードする方法 |